Earlier this week ManOfJude messaged me for some assistance with the AVerMedia Game Capture HD & Sony Vegas. Please do take a moment to check out his channel – he just posted his first English commentary: until now he has only recorded in his native Czech!
I started typing a response but realised it was useless without images, so I’ve posted it here instead. In doing so I’ve decided to go into way more detail than ManOfJude requires in the hope it may help other people who are recording with the AVerMedia Game Capture HD & rendering with Sony Vegas.
Step 1: AVerMedia Game Capture HD settings
Pretty simple really – set everything to the highest quality!
Step 2: PS3 output settings
In the PS3 settings menu you need to ensure that you are only outputting video in 720p as this is the highest resolution that the AVerMedia Game Capture HD can handle. For a while I was using a higher resolution and it caused problems for rendering Black Ops videos, most notably some horizontal lines across the video whenever there was a lot of on screen movement i.e. turning quickly. [Update: this is apparently called “interlacing”]
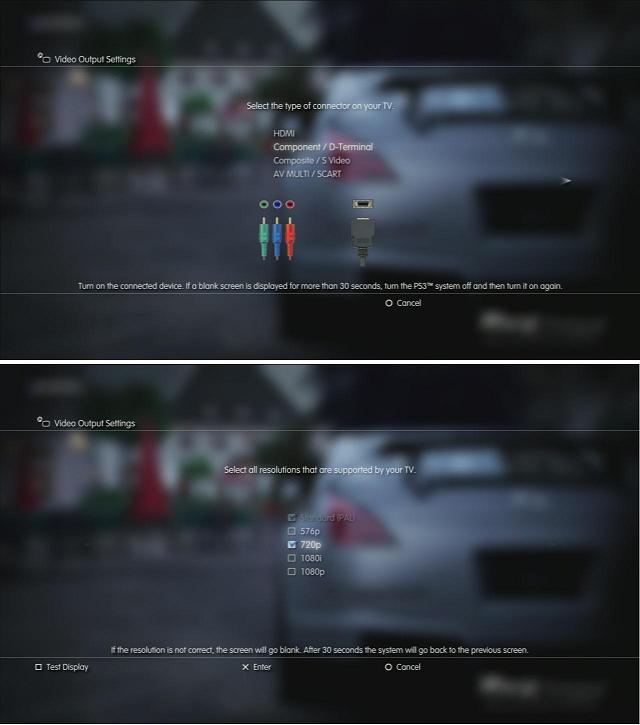
If you are using a gaming headset which connects via an optical cable, navigate to the audio menu and turn on “Multi-Output”, otherwise you won’t pick up any sound. I forgot to do this when my ‘fat’ PS3 died and ended up having to re-record about 30 episodes of my MW3 Road To Commander Series. D’oh.
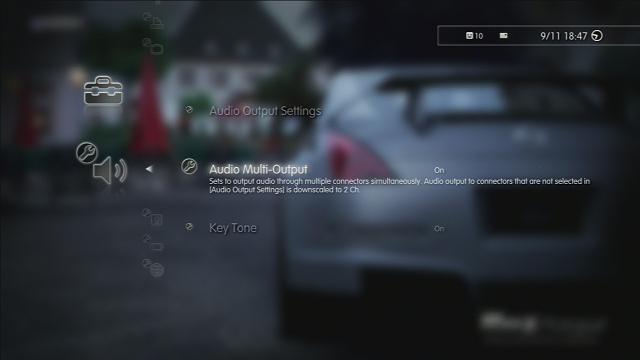
Step 3: Sony Vegas Project Settings
Before you import your gameplay into Sony Vegas, you need to open up a new project and tweak some settings. As per the image below, change the values in the “video” and “audio” tabs. You can save these settings so you don’t have to edit them every single time.
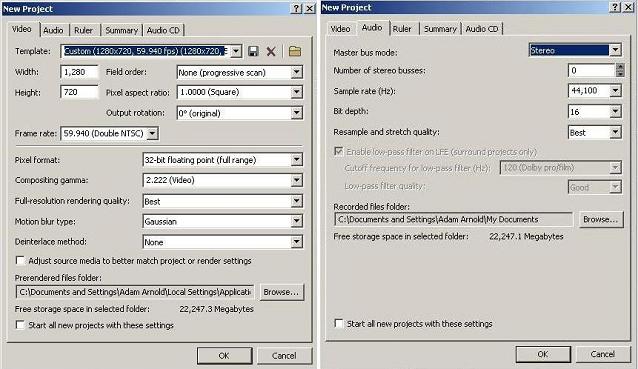
Step 4: Importing AVerMedia Game Capture HD files into Sony Vegas
I’ve seen reports that clips recorded with the AVerMedia won’t work with Sony Vegas and that the solution is to convert to another filetype. Whilst this works, there is a far quicker solution.
Import your clip as normal. If the file is under 1GB then it should work perfectly, however if it is bigger then it might appear as though your audio hasn’t recorded properly:

To solve this, I use this “Video to MP3 converter” to separate the sound from the video clip. Doing so only takes a couple of seconds where as converting the whole video to another format can take much… much longer.
In Sony Vegas, click on the “broken” audio and press “U” on your keyboard. This will separate the sound from the audio. Press delete, leaving just the video portion. If you don’t press “U” you’ll delete everything and need to import again.
Next, import the audio file generated by the Video to MP3 converter. Make sure you start it at the same point as the video and you’re good to go.
Step 4: Standard alterations to your game footage
Once you have your clip, you need to make a couple of changes before rendering. First, right click on the video in your timeline and select “disable resample”. I’m yet to find a way of making this the default setting but thankfully it only takes a couple of seconds.
If you have a video intro/outro then you’ll need to disable resample accordingly.
The next step ensures your video renders full screen. If you don’t do this then your video will have black bars at the top or the sides (or both) once you upload to YouTube.
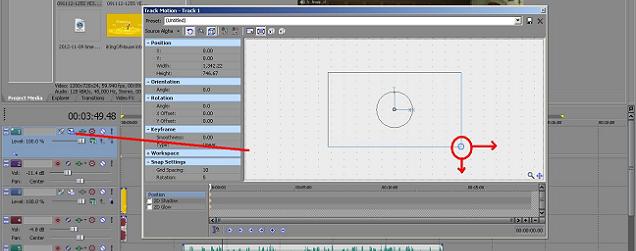
Hit the pan and crop button and then play around in the pop up window until your video covers 100% of the preview window. This will vary slightly from game to game, so I have pre-sets for Call of Duty, Gran Turismo 5 and FIFA 13.
Even if you save your changes as a custom setting you’ll need to apply them every time.
Step 5 (optional): tweaking your video clip
If I’m rendering Modern Warfare 3 clips then I will use one of JSHD’s colour correction packs. However, I’m having pretty good results with my Black Ops videos using the “sharpen” setting. Navigate to video fx and drag the “sharpen” icon onto your video clip. Type 0.07 in the value box and then close the pop-up.
Step 6: Rendering an AVerMedia Game Capture HD clip
Copy the values below and you’re good to go. As with the project settings you can tell Sony Vegas to use these settings by default.
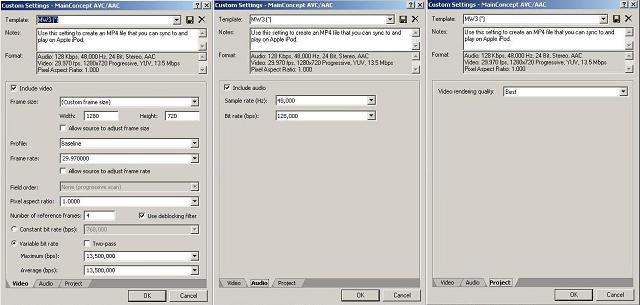
Stuck? Let me know in the comments? If you found this post useful please feel free to share using the social media buttons, below :0)





[…] In amongst the RTC posts I have uploaded a couple of hints & tips, such as How to Record Call of Duty commentaries and a guide for rendering AVerMedia Game Capture HD clips in Sony Vegas. […]
[…] footage was recorded using the AVerMedia Game Capture HD and then rendered in Sony Vegas 9. Related content:Black Ops 2 – be prepared – BLOPS RTC EP […]
[…] you already own an AVerMedia, you might like to check out my record & (Sony Vegas) render settings. Thinking about buying one? Check out this AVerMedia Game Capture HD review by JSHD, which includes […]
A few of you have messaged me via YouTube and asked if I know how to solve the issue of horizontal lines that appear once videos have been rendered, which seems to be a common problem for people using an AVerMedia Game Capture HD to record Black Ops 1/2 gameplay. In short: yes. As per the first part of this post check your PS3/XBOX is set to output in 720p *only* and that should fix everything :0)
Ive put in 720p and it still has lines going across, if you have any info you could give me please help
Hi Cody,
Have you followed all of the steps above?
Also, which system are you on? PS3 or XBOX?
Cheers,
Adam
Hi, and yes i have followed the steps and it still stuffs up. i don’t know what but I was talking to my father and he said that we’ll just buy the Live portable one…
Thanks for your help anyway.
Kind Regards,
Cody
Ps: I’m on Xbox
Hi Cody,
If you do decide to buy the LGP, here’s the cheapest place to buy one in the USA: http://goo.gl/gUZJb3. I also suggest you pick up an SD card so that you can use it in PC free mode (basically a higher res version of the AVerMedia Game Capture HD).I got the 126GB version: http://goo.gl/l9lBSd.
However, I still think your problem can be solved. Make sure your wires are plugged in properly. Make sure your output is set to one setting only (on the PS3 there are is an option to set output to more than one resolution at a time). On the XBOX you can set output to FULL HD – it’s only on the PS3 that you have to set it to 720p due to Sony’s attempts at stopping people from ripping Bluray discs.
If that doesn’t solve it, check your settings in Sony Vegas 🙂
Good luck….
[…] help? Check out this guide for recording & rendering with the AVerMedia & Sony […]
[…] a short clip from FIFA 13, captured in PC free mode and then rendered in Sony Vegas, using the same templates that I used for my AVerMedia Game Capture HD. Whilst I might tweak these at a later date I am quite happy to continue using them for the time […]
[…] a short clip from FIFA 13, captured in PC free mode and then rendered in Sony Vegas, using the same templates that I used for my AVerMedia Game Capture HD. Whilst I might tweak these at a later date I am quite happy to continue using them for the time […]
[…] Related article: AVerMedia Game Capture HD – Sony Vegas 10 set-up guide […]
[…] go by, you can expect a reasonable discount. For Black Friday 2012, AVerMedia knocked 25% off the Game Capture HD – so keep your fingers crossed if you’re hoping to pick up a cheap Game Capture HD 2 or […]
[…] go by, you can expect a reasonable discount. For Black Friday 2012, AVerMedia knocked 25% off the Game Capture HD – so keep your fingers crossed if you’re hoping to pick up a cheap Game Capture HD 2 or […]